There are many times when you need to cut or trim music. For example, you would like to cut your favorite piece of music and use a clip as a ringtone. Or you just want to cut some unpleasant sections off a song. If you are a Mac user or an iOS user, you could make use of an easy-to-use audio editing program – iMovie to do it in any case. For convenience, this article presents detailed operation procedures to trim music in iMovie on Mac and iPhone. Just read it for reference.
- Part 1: Trim Music File in iMovie on Mac
- Part 2: Split a Song in iMovie on iPhone
- Tips to Trim Music with iMovie Alternative
Part 1: How to Trim or Cut Music in iMovie on Mac
Method 1: Trim Target Music in Media Window
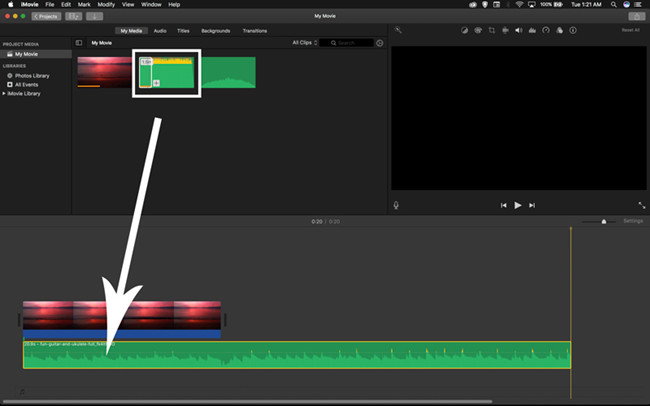
Method 2: Trim Music in the Timeline
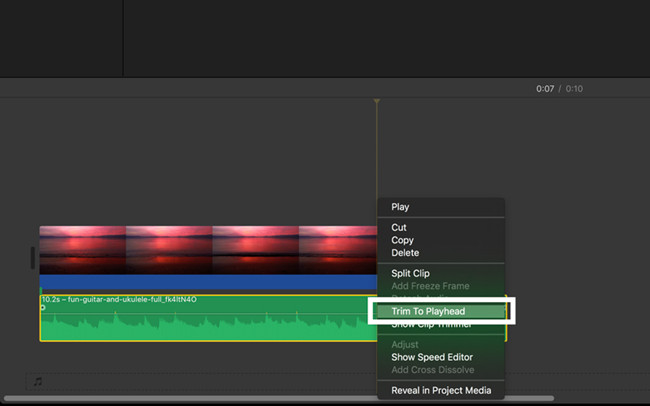
Method 3: Cut Music in the Timeline
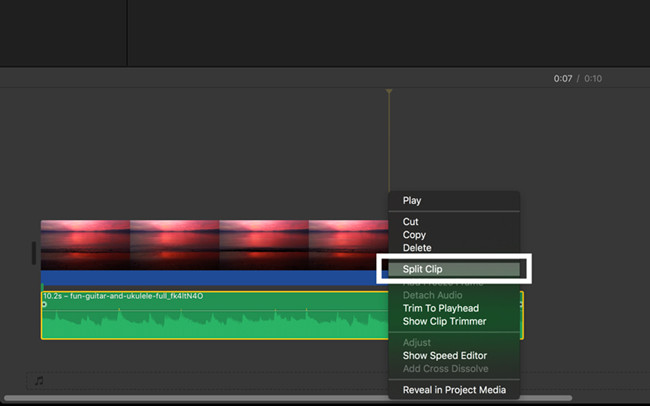
Part 2: How to Trim a Song in iMovie on iPhone
Step 1: Open iMovie and import a music file
Step 2: Trim or split the song as you like
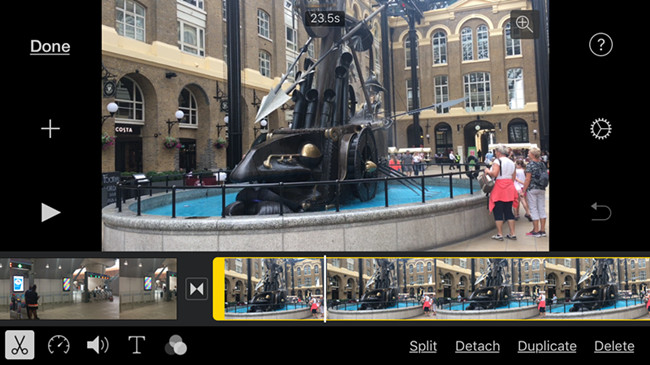
Step 3: Share the file
More: How to Trim Music with iMovie Alternative on Mac
Joyoshare Mac Media Cutter is an optimal iMovie alternative for Mac users to cut audio and video files at a super-fast speed without causing any quality loss. With the program, you can easily split any large audio files into small segments, create customized ringtones for smartphones, remove background noise of the music file, and even extract any audio tracks from video clips, etc. Besides, Joyoshare Music Trimmer also offers you an opportunity to enhance your songs, such as apply special sound effects, add new background music for the file, etc.
Additionally, Joyoshare Media Cutter supports tons of input and output media formats such as MP3, WAV, AAC, AC3, MKA, OGG, AIFF, MP4, MPG, etc., as well as a variety of common portable devices like Apple iPhone, iPad, Android, Samsung TV, Xbox 360, PSP, Blackberry Bold and many others.
Remarkable Features of Joyoshare Media Cutter:
Cut or split music file fast and losslessly
Trim and convert music at 60X faster speed
Export audio file in any format or device
Advanced audio editing tools provided
Step 1: Launch Joyoshare and import a music file

Step 2: Set cutting or trimming segments

Step 3: Choose an output mode and start to trim music
