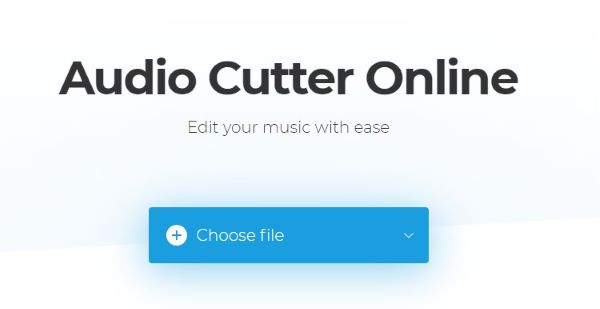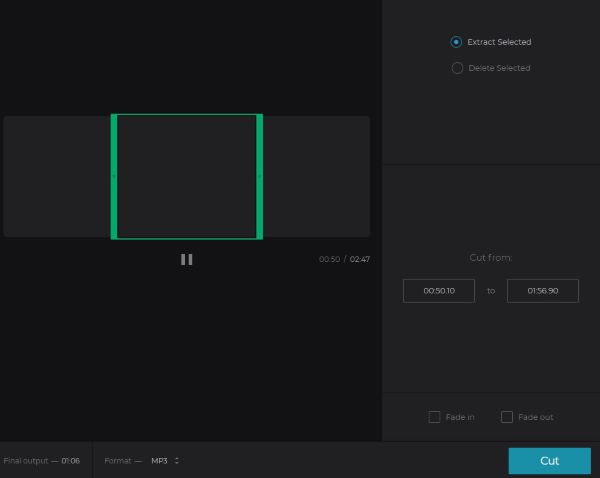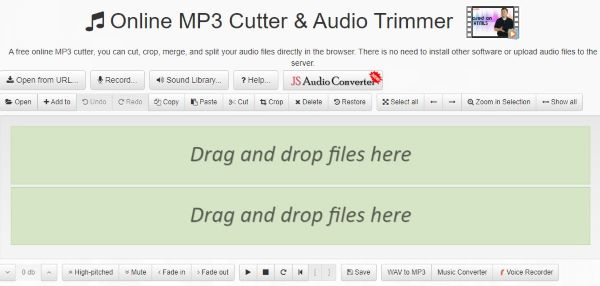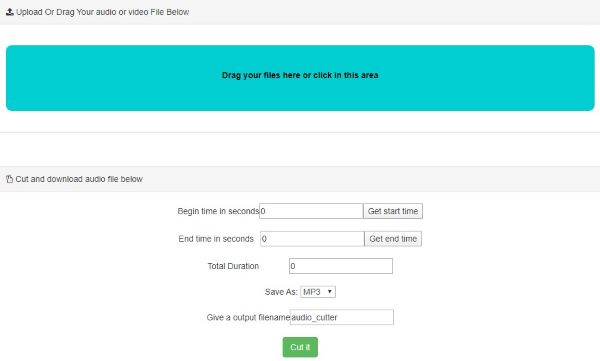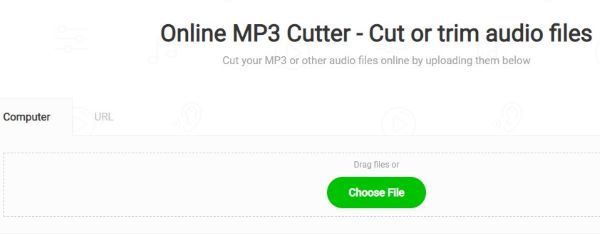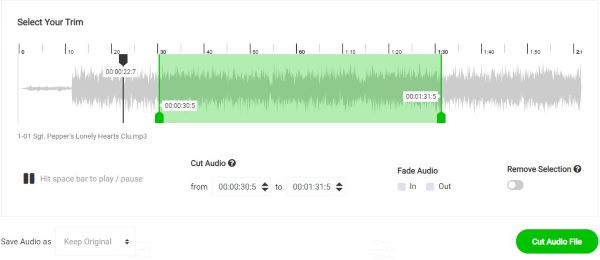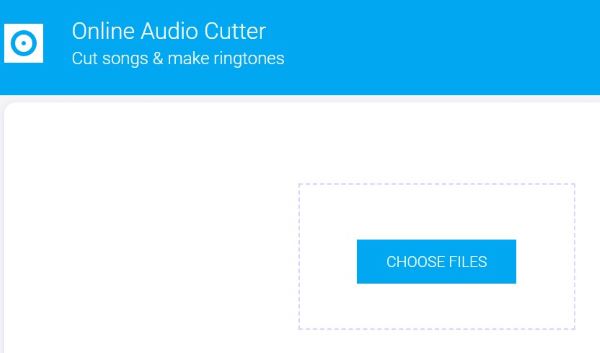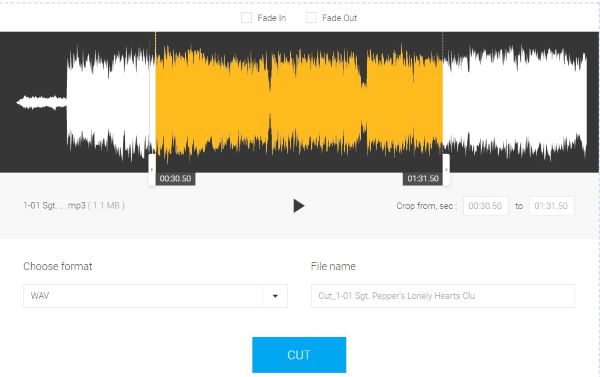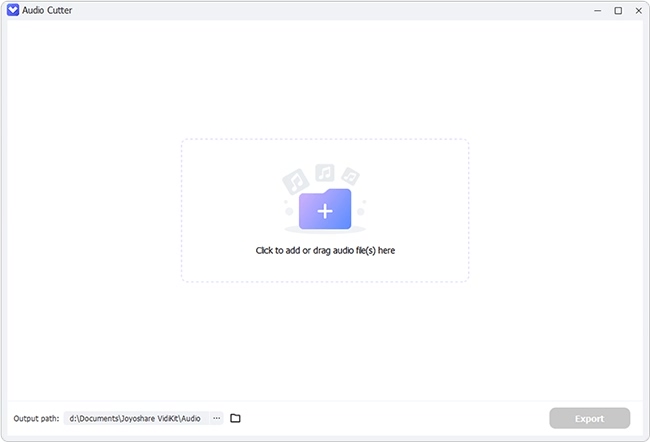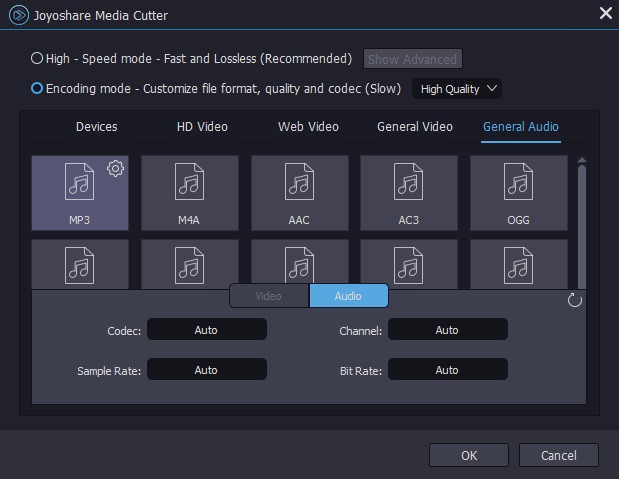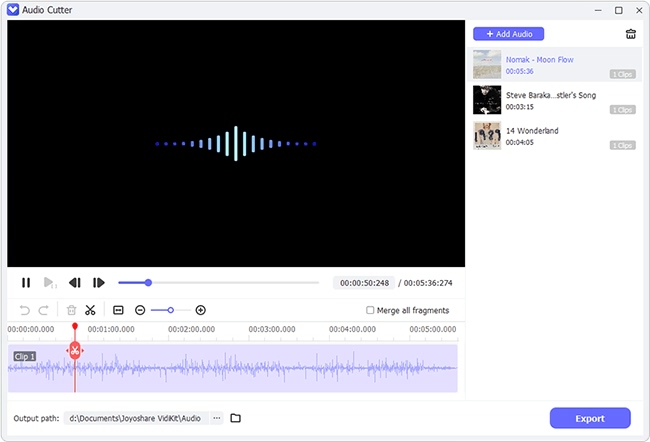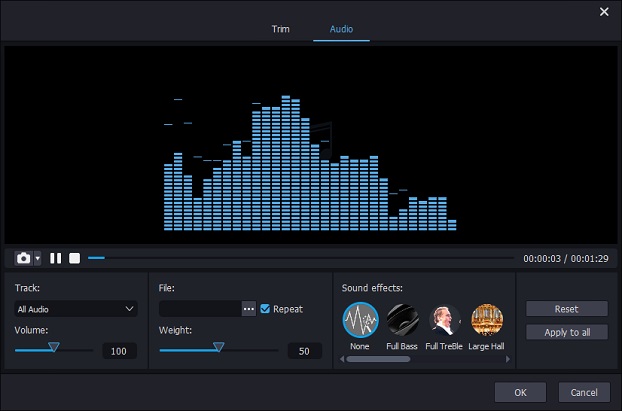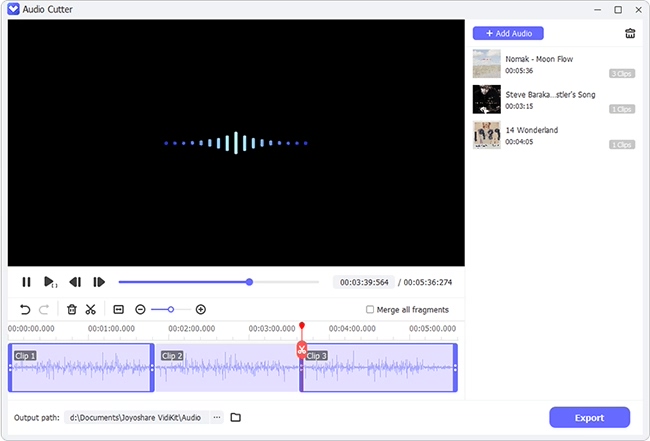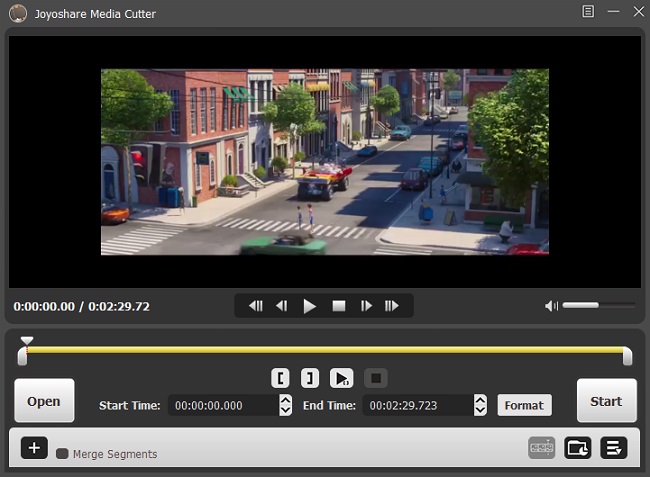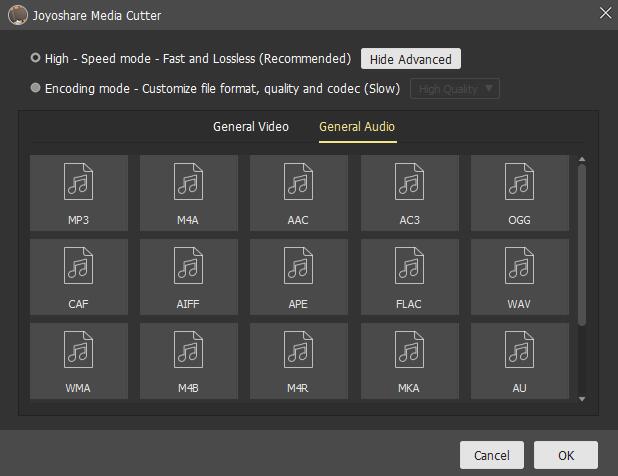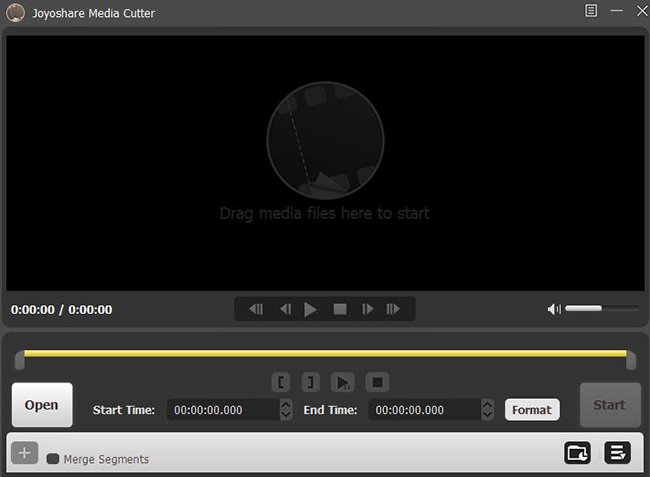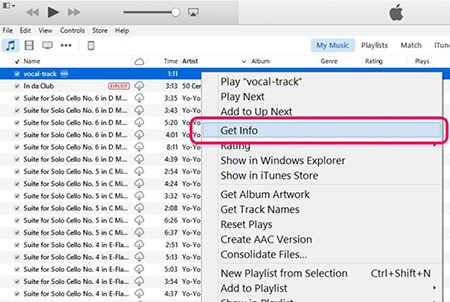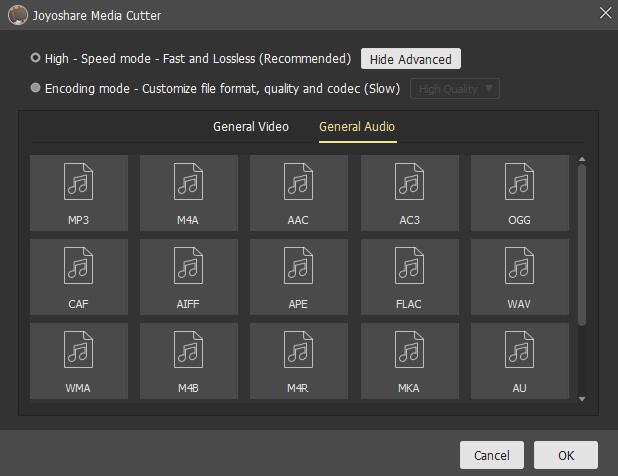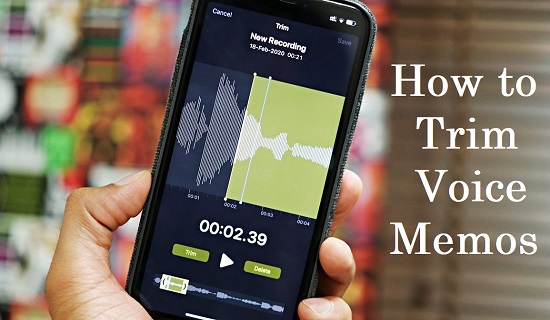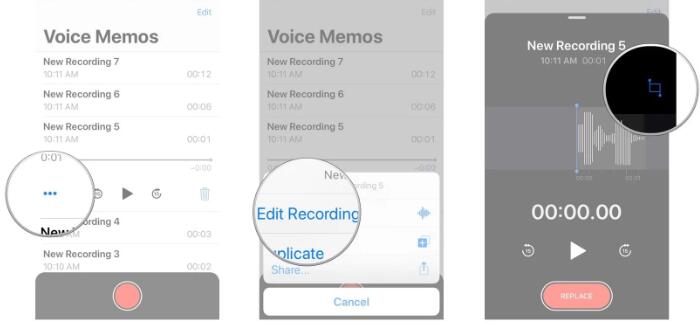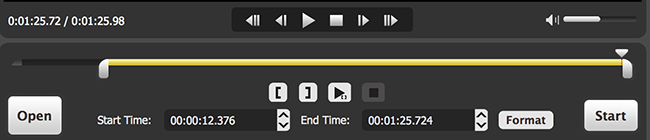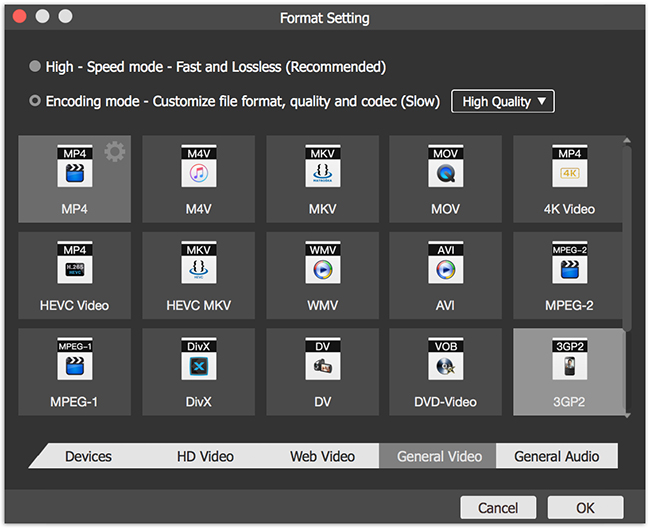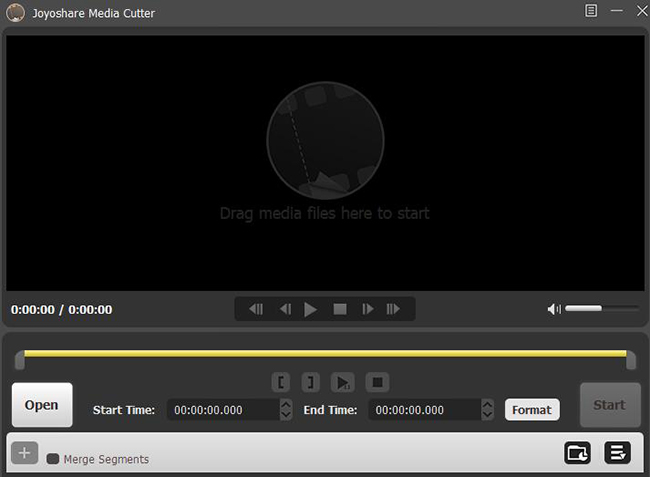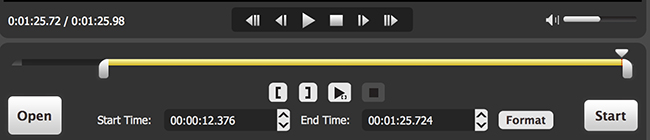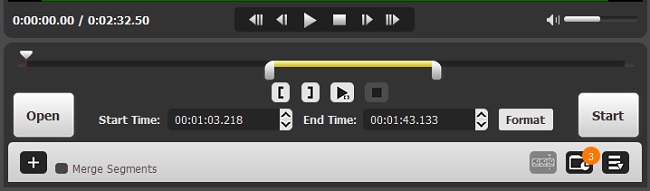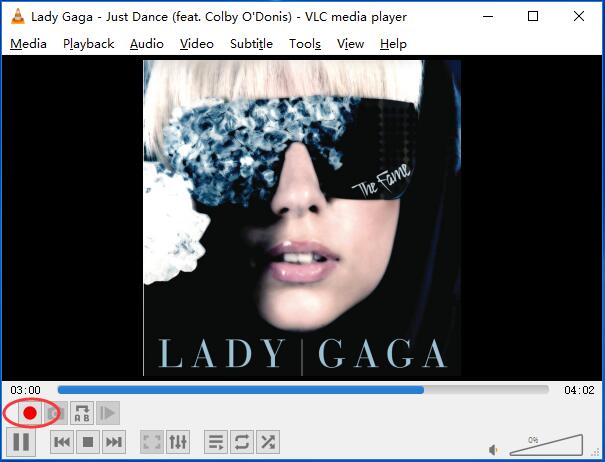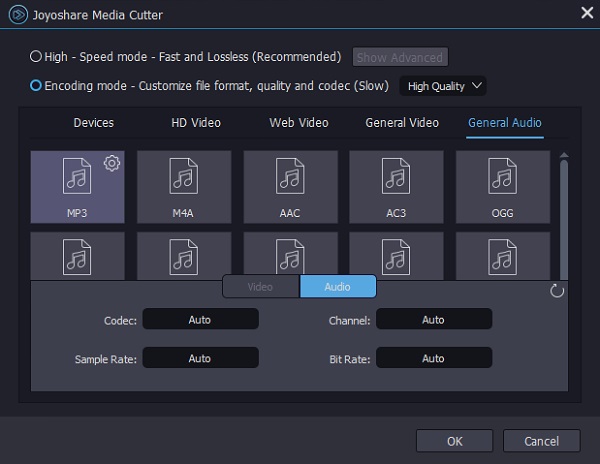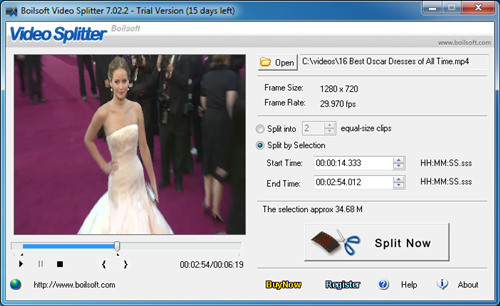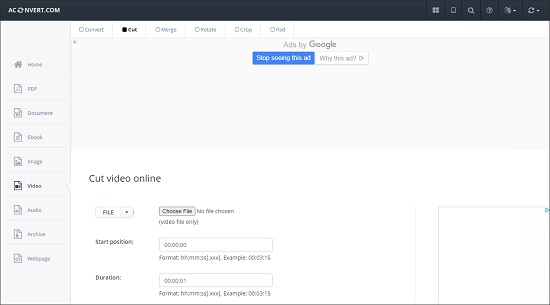If you are a dance teacher, you may probably need to cut your own WMA music for your classes. If you have added a WMA audio to a PowerPoint slide, you may need to trim away unwanted content at the beginning and/or end of the clip. But it often happens that there is no WMA cutter at hand or it is too complicated. No worries. This article is going to teach you how to split WMA file while preserving the original sound quality as much as possible. Two fast and easy ways will be shown below.
Part 1. Cut WMA Offline Losslessly
Part 2. Cut WMA Online
Part 1. How to Split a WMA File – Joyoshare VidiKit
In order to cut WMA audio files without causing any quality loss, here Joyoshare VidiKit (originally Joyoshare Media Cutter) is highly recommended. It is compatible with a majority of audio and video formats, including WMA, MP3, FLAC, ALAC, MP4, MKV, AVI, OGG, WAV, AIFF, M4R, AU, M4B, CAF, and more. Using this tool, you will be able to cut any selected part of your WMA file easily and accurately at 60X ultra-fast cutting speed.
When enabling the encoding mode of the program, you will be able to touch up your videos and audios using the built-in video editing tools of the program. You can change the audio codec, channel, sample rate, and bitrate of your WMA file. Some special sound effects are available as well. Succinctly, this all-powerful toolkit will allow you to split WMA perfectly in no time flat.
Key features of Joyoshare VidiKit
- Trim WMA files to the exact length you want
- Split a big WMA audio file into several small-sized files
- cut off unwanted parts of WMA files losslessly
- Support 60X fastest speed and over 150 formats
- Offer multiple editing features to customize videos and audios
Step 1: Add WMA to Joyoshare VidiKit
After a successful installation, you can launch Joyoshare VidiKit on your computer and then select the “Convert” panel to open the video audio cutter. Click on the “Open” button to browse and add your WMA file to the program. You can also directly drag and drop the WMA file you want to cut into the program window.

Step 2: Select Mode and Output Format
Next, press the “Format” button. If you want to cut WMA without quality loss, you are highly recommended to select the high-speed mode. But if you prefer to edit your WMA file and save the changes, then you are suggested to use the encoding mode, which is going to save all the changes you are about to make. If you would like to adjust audio parameters, you can click on the gear icon near the WMA audio format icon under the encoding mode.

Step 3: Trim WMA Audio File
Now you can go back to the main window of the video audio cutter. Here you are able to cut a WMA audio file in different ways. For instance, you are free to drag the trim markers on the slider. The “Set Segment Start Time” and the “Set Segment End Time” buttons are useful as well. Another way to split WMA is to use the temporal interval near the “Open” button. Press the “+” icon to add a new audio track.

Step 4: Export and Save WMA
When you are ready, you can tap the “Start” button to let Joyoshare VidiKit split WMA file for you. After a short while, you can click on the “Open The Output Folder” button to check your edited WMA audio file.
Part 2. How to Cut a WMA Audio File Online – AConvert
Using an online WMA cutter such as AConvert is a perfect solution for people who prefer not to download and install any extra third-party programs on their computer. AConvert supports many popular audio formats, such as WAV, WMA, MP3, FLAC, AU, OPUS, RA, MKA, M4A, and so forth. You can upload your favorite WMA files from your computer, Google Drive, Dropbox, or through URL. It allows you to set WMA audio start position and duration freely. Be aware that the WMA audio file size should be no more than 200M.

Step 1: Open AConvert online WMA cutter and press the “Choose File” button to import the WMA file you would like to cut; you can expand the “File” dropdown list to select the source;
Step 2: Set the “Start position” and “Duration” according to your actual needs;
Step 3: Click on the blue “Submit” button below and AConvert will start to trim your WMA file.