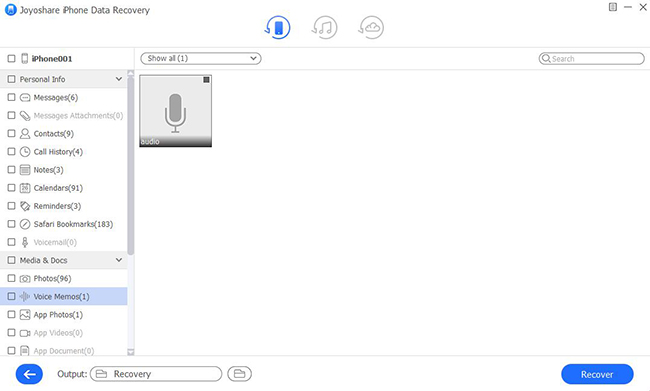Suggestion: Keep/Save Voice Messages from iPhone “iMessages” Permanently
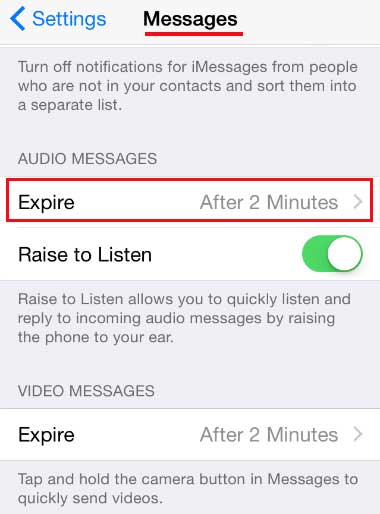
Part 1. How to Save Audio Messages on iPhone to Voice Memo Simply
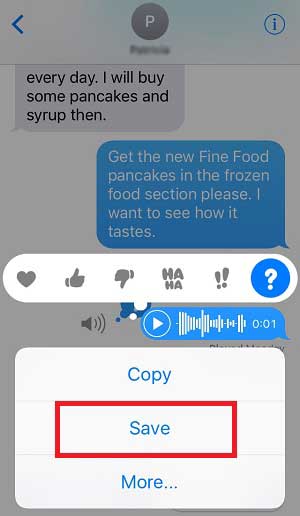
Part 2. How to Save Voice Messages on iPhone to Computer Selectively
Would you like to save and choose audio messages from iPhone in a surefire way? Here Joyoshare iPhone Data Recovery is worth trying. This professional iOS utility enables you to selectively scan, preview and retrieve both common and encrypted audio messages from iPhone with/without backup.
It is fully compatible with all iOS versions as well as iOS devices, even the eye-catching iOS 13 and iPhone XS/XR/11 Pro. Besides, it has a good performance in restoring your deleted data, in a total of 20 kinds, like photos, videos, contacts, notes, Safari bookmarks, voice memos, voicemails, call logs, etc. What’s more, the iTunes and iCloud backups containing necessary iOS data can be extracted with a high success rate at fast speed.
Key Features of Joyoshare iPhone Audio Messages Recovery:
Save audio messages on iPhone or from backups
Keep audio files in different situations singly or fully
Support iOS 13 and iPhone 11/Pro Max completely
Preview contents before recovery to better make the selection
Step 1 Connect iPhone under “Recover from iDevice”

Step 2 Choose “Messages & Attachments” data type

Step 3 Preview audio messages and begin recovery